MacOS Code42Cloud Installation
Code42Cloud Client Installation:
Note: If you are migrating from the former Crashplan on-premises backup client, please start with these MacOS Crashplan Client Uninstall Instructions.
1. Navigate to the Self Service app in your applications folder. This is installed automatically if your computer is enrolled in PEAS. Open the application.

2. Use your Partners username and password to log into the Self Service application.
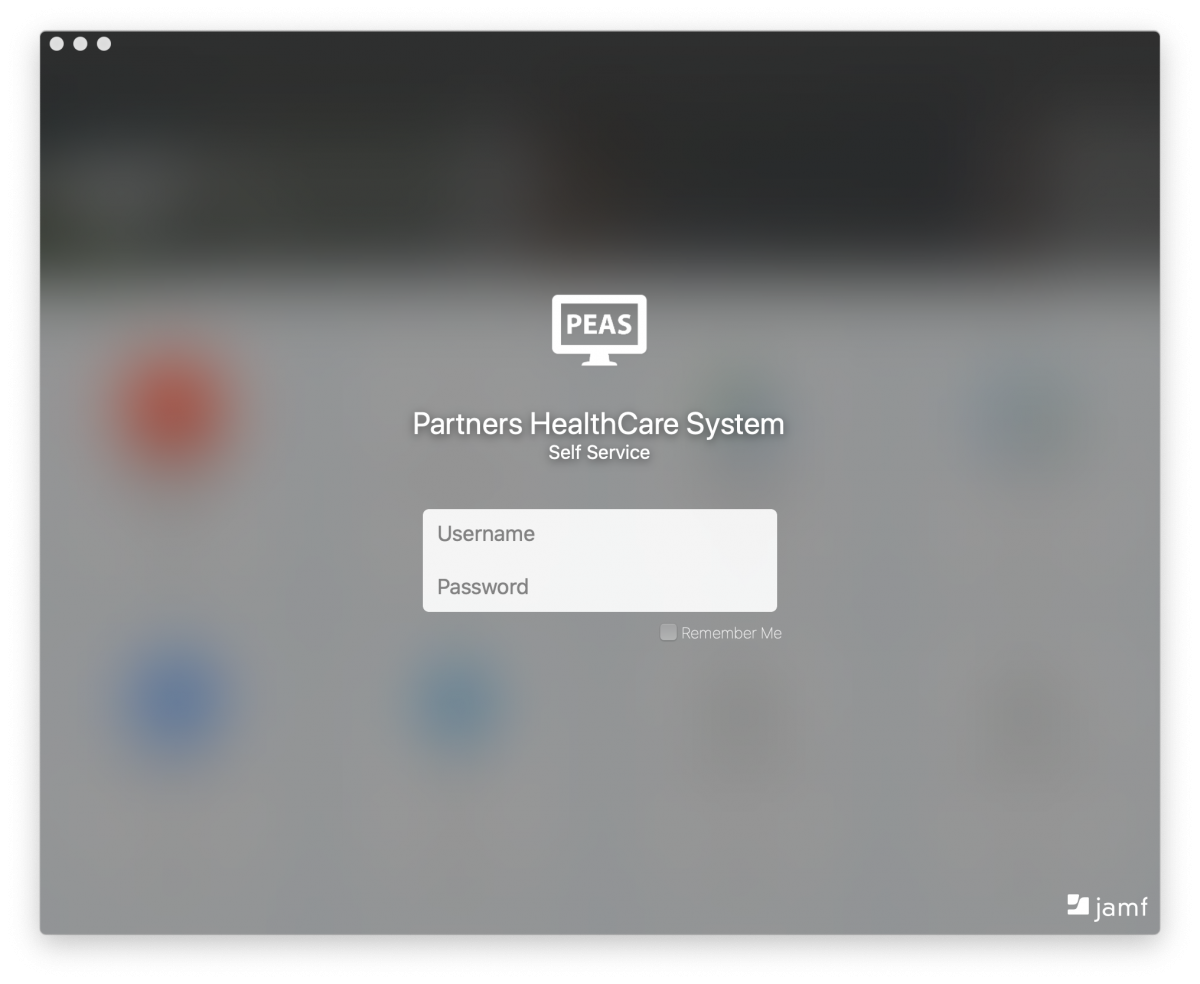
3. In the left pane, select Applications (highlighted below). The Crashplan/Code42Cloud Client will appear in the main window. Click the Install button

4. A window may pop up before the installation begins. Review the information provided and hit the Install button to proceed.

Code42Cloud client setup and Authentication:
1. Navigate to the Code42 Client app in your Applications folder. Open the application.

2. Sign in to Code42 with your @Molbio-research.net account.

3. You will be redirected to the Microsoft single-sign on (SSO) page to authenticate. Enter your @Molbio-research.net account credentials.

4. Enter your 2-factor verification code. Click Verify
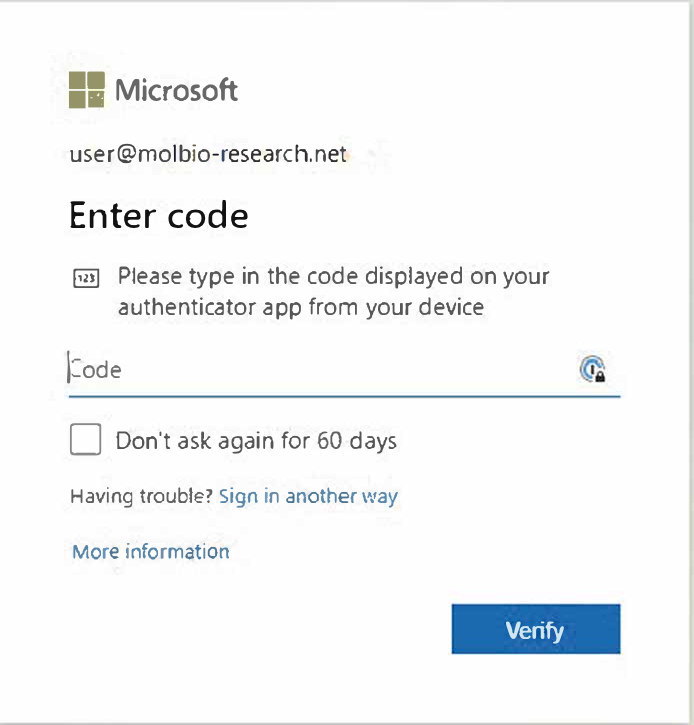
5. A browser window will open with the following message.
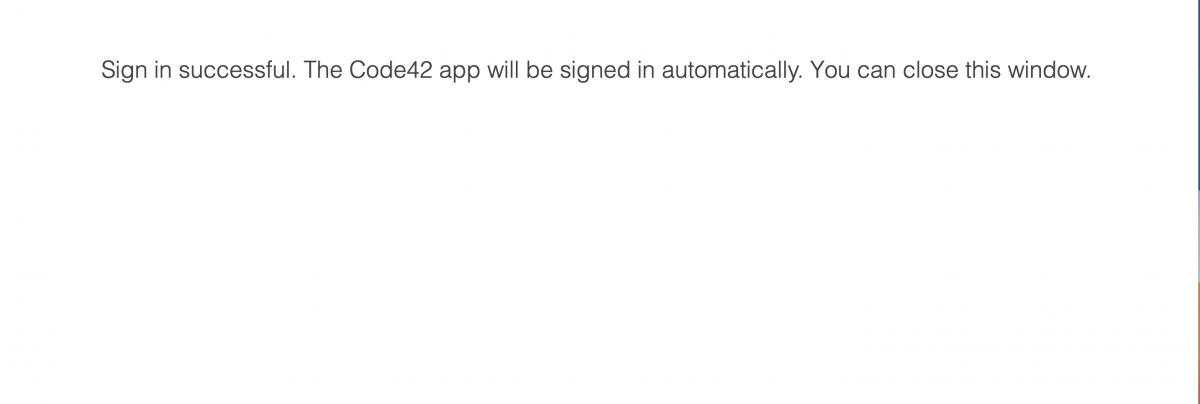
6. The Code42 app may display the following message. This can take a few minutes to load.
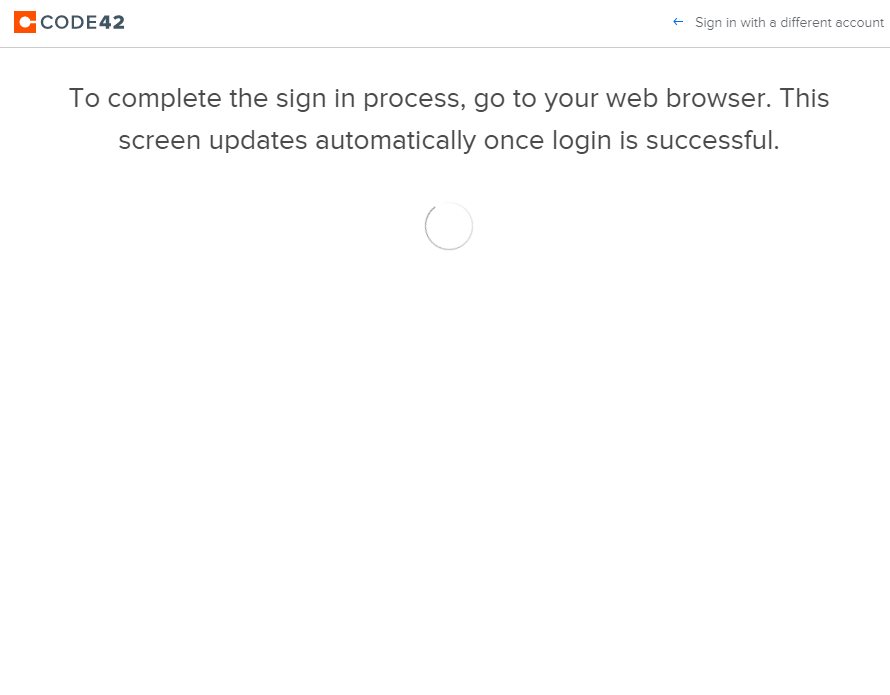
7. The Code42 backup client will begin the first backup
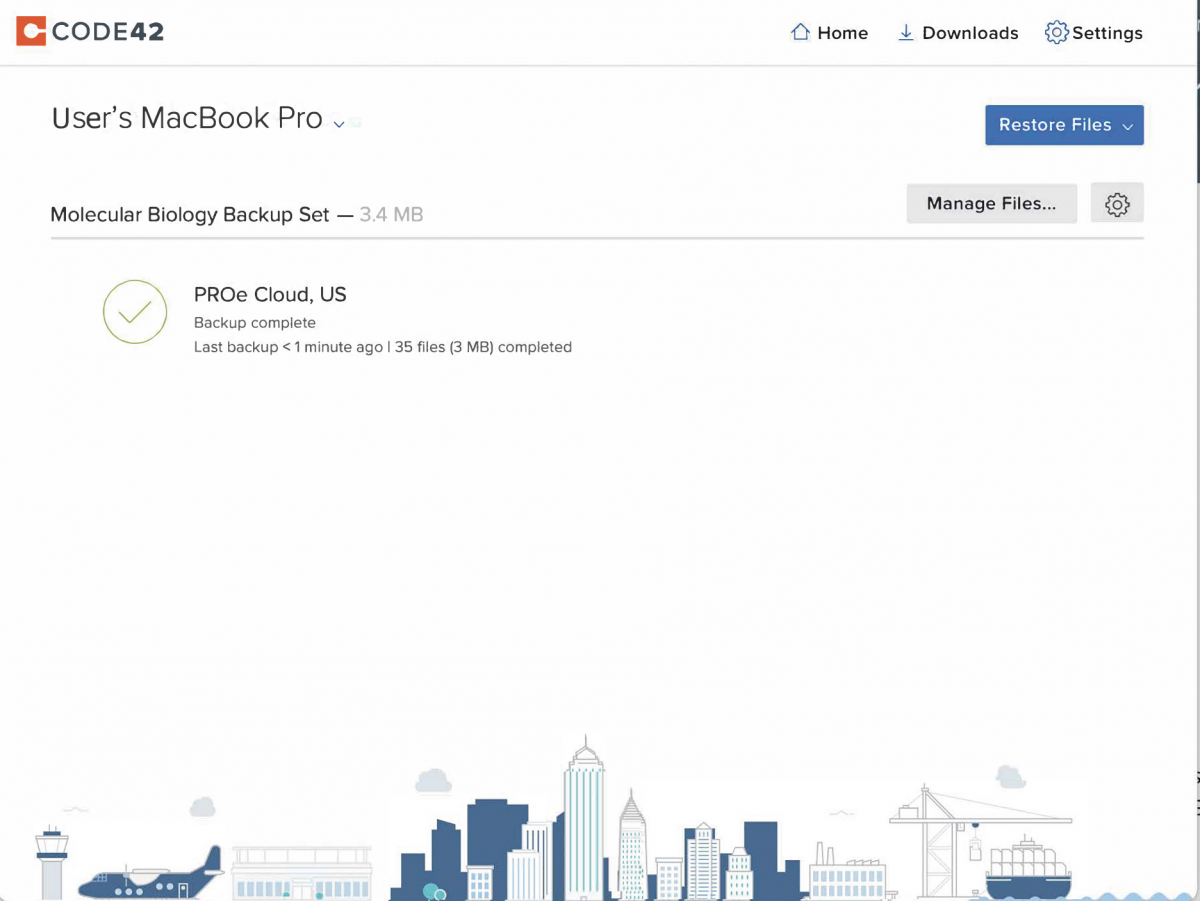
Code42Cloud Requirements:
- Your computer must have MacOS 10.15 or later
- Your computer must be enrolled in PEAS
- You will need to know your Microsoft365 account credentials
- You will need access to an Authenticator app or Text enabled cell phone for the 2-factor verification code.
Note: If your computer was ordered by or checked in with Computer Services then you should fulfill all requirements.
Getting Help:
Please reach out to the Computer Services group if you have any questions or issues with the Code42Cloud installation or setup process. You can submit a helpdesk ticket by sending an email to help@molbio.mgh.harvard.edu

